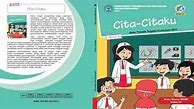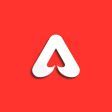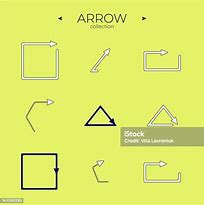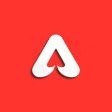Jenis Lisensi Windows 10
Seperti Windows generasi sebelumnya, Windows 10 dijual dengan tiga macam cara: retail, OEM, dan lisensi volume. Ketiganya punya ciri-ciri berbeda seperti berikut ini.
Anda mendapat jenis lisensi ini ketika membeli Windows 10 di toko-toko komputer, baik itu online atau pun toko fisik. Lisensi dengan nama lain Full Packaged Product (FPP) ini bisa digunakan kembali di laptop yang sama dengan hard disk berbeda. Bisa juga dipindahkan ke laptop lain.
OEM adalah singkatan dari Original Equipment Manufacture. Jenis lisensi ini merupakan nama keren dari bundling alias pre-install Windows. Sederhananya, perusahaan pembikin laptop membelikan lisensi khusus untuk produknya. Lisensi OEM cuma bisa di-install ulang di laptop yang sama, tidak bisa dipindah ke laptop lain.
Microsoft juga menjual lisensi Windows dalam jumlah besar kepada suatu instansi. Biasanya, Windows ini punya embel-embel edisi Enterprise, Education, atau Pro Education. Dari pengalaman Carisinyal, lisensi jenis ini bisa dipindahkan ke laptop lain. Hal yang perlu dicatat adalah, lisensi jenis ini bisa kedaluwarsa. Jika sudah begitu, perlu dilakukan aktivasi ulang.
Cara Mengatur IP Statis Di Windows 11
Dikutip dari laman Windows, Kamis (2/10/2021), berikut ini adalah cara mengetahui informasi kecepatan RAM di Windows 10 maupun Windows 11.
Cara Melihat Product Key Windows 10
Ada beragam cara yang bisa dilakukan untuk melihat product key Windows 10. Baik tanpa aplikasi tambahan maupun dengan aplikasi tambahan. Berikut ragam metode yang bisa Anda coba.
Cara Mematikan Widget di Windows 11
2. Pilih 'Performance' dan klik di bagian 'Memory'.
3. Di sana, Anda bisa langsung dapat melihat informasi detail mengenai RAM termasuk speed atau kecepatannya. Misalnya saja adalah 2400 MHz dan 3200 MHz atau yang lainnya.
Cara Matikan Text Suggestion di Windows 11
Melalui Command Prompt
1. Tekan pintasan 'Win + R' di keyboard untuk membuka perintah Run.
Cara Menggunakan Audio Mono di Windows 11
Lewat Task Manager, Anda tidak hanya dapat mengetahui kecepatan dan frekuensi RAM saja. Melainkan, Anda juga dapat melihat berapa banyak RAM yang Anda miliki, atau jenis RAM yang Anda miliki seperti DDR2, DDR3, DDR4, atau yang lain.
1. Masuk ke Task Manager. Anda bisa melakukannya dengan menekan pintasan 'Win + R' untuk membuka perintah Run, lalu ketik 'taskmgr' dan klik 'Ok'.
JAKARTA – Ada banyak komputer yang menggunakan sistem Windows dengan spesifikasi yang berbeda. Jika perangkat Windows yang Anda gunakan sudah berusia cukup lama, Anda mungkin lupa dengan RAM-nya
RAM atau memori sistem merupakan bagian komputer yang sangat penting dan harus diperhatikan sebelum mengunduh aplikasi berat atau menginstal pembaruan perangkat lunak. Jika Anda lupa berapa RAM perangkat Anda, berikut cara mengetahuinya, dilansir dari How to Geek.
Periksa RAM Melalui Pengaturan
Informasi mengenai RAM sudah pasti ada di dalam komputer. Anda hanya perlu membuka Pengaturan dengan mengeklik tombol Windows dan huruf 'i' di keyboard. Setelah Pengaturan terbuka, klik menu Sistem di sidebar sebelah kiri.
Berikutnya, klik menu Tentang, lalu klik panah yang mengarah ke bawah di bagian Spesifikasi Perangkat. Setelah deretan informasi muncul, Anda bisa langsung melihat berapa jumlah RAM yang terpasang di perangkat tersebut.
Di tampilan informasi ini, Anda juga akan melihat jenis prosesor yang digunakan hingga tipe sistemnya. Jika Anda ingin menyalin semua informasi yang ditampilkan, Anda hanya perlu mengeklik tombol Salin di samping tanda panah ke atas.
Memeriksa Kecepatan RAM
Tampilan informasi perangkat di Pengaturan tidak akan menampilkan kecepatan RAM perangkat Anda. Anda harus membuka aplikasi Task Manager dengan cara mengeklik kanan pada tombol Start, lalu pilih Task Manager di menu.
Setelah itu, klik tombol Performance di sidebar kiri dan pilih opsi Memori. Jika sudah diklik, layar akan menampilkan total kapasitas RAM PC dan status yang menampilkan kecepatan RAM serta berapa banyak RAM yang sudah Anda gunakan.
Salah satu komponen penting dalam sebuah PC adalah Random Access Memory atau RAM. RAM memiliki peran yang krusial dalam menjalankan aplikasi dan proses komputer. Semakin besar kapasitas RAM yang dimiliki, semakin lancar pula kinerja laptop dalam menjalankan tugas-tugas multitasking dan aplikasi yang membutuhkan sumber daya yang besar. Meski begitu, jenis RAM dan kecepatan RAM tetap berpengaruh, ya.
Karena itu sebelum membeli PC, wajib hukumnya untuk mengecek kapasitas dan jenis RAM. Bagi pengguna Windows 10, berikut cara untuk mengecek RAM di laptop Windows 10. Caranya gampang, kok!
Mengecek RAM di Windows 10
Cara mengecek RAM di seri Windows memang berbeda-beda. Bahkan bagi Windows 10 sendiri, ada perubahan cara mengecek RAM setelah beberapa kali update. Berikut cara gampang mengecek RAM di Windows 10 yang bisa dicoba:
Lanjutkan membaca artikel di bawah
Informasi keseluruhan mengenai PC kita akan terlihat dalam jendela "About Your PC". Salah satu informasi yang ditampilkan adalah informasi mengenai jumlah RAM yang bisa dilihat di bagian "Installed RAM". Kamu bisa melihat informasi RAM PC kamu di sana.
Cara Mengubah Bahasa di Windows 11 ke Indonesia
2. Ketik perintah berikut di kolom:
wmic memorychip get speed
3. Tekan tombol ‘Enter’.
Anda lalu akan mendapat informasi kecepatan RAM di bawah keterangan 'Speed'.
Melalui Windows Powershell
1. Buka Windows Powershell melalui search.
2. Masukkan perintah berikut:
Get-CimInstance -ClassName Win32_PhysicalMemory | Format-Table Devicelocator, Manufacturer, Speed
3. Anda akan langsung mendapatkan informasi mengenai kecepatan RAM anda.
Itulah cara mengetahui informasi Speed RAM di Windows 10 / 11. Sangat mudah dan sederhana sekali untuk dicoba bukan? Selamat mencoba.
Editor: Dini Listiyani
Menggunakan Aplikasi Tambahan
Metode script khusus di atas punya tingkat keberhasilan tinggi. Meski begitu, bisa jadi Anda tidak menemui hasil. Khususnya bila Anda menggunakan Windows 10 yang diaktivasi lewat digital entitlement. Windows 10 jenis ini berasal dari fasilitas upgrade gratis yang diberikan Microsoft untuk pemilik serial number asli Windows 7, 8, dan 8.1
Anda tidak perlu khawatir kalau situasi seperti ini terjadi. Sebab, ada aplikasi keyfinder gratis yang bisa membantu Anda untuk mengungkap product key di dalam laptop. Berikut beberapa aplikasi yang bisa Anda coba.
Magical Jelly Bean adalah software ajaib yang bisa menemukan berbagai macam kode yang tersimpan di dalam laptop. Seperti password WiFi, serial number Microsoft Office, hingga product key Windows. Anda bisa menggunakannya dengan mengikut langkah-langkah berikut ini.
1. Unduh aplikasi versi gratis di website resmi Magical Jelly Bean, atau bisa juga dari sini.
2. Install dan tunggu kurang lebih lima menit.
4. Seketika informasi mengenai Windows yang ter-install akan tampil. Product key terlihat dengan keterangan CD Key.
Sama seperti Magical Jelly Bean, NirSoft juga merupakan aplikasi canggih yang bisa menemukan product key dari software yang di-install di komputer. Cara menggunakannya seperti berikut:
1. Unduh file zip aplikasinya di sini untuk pengguna Windows 10 32 bit, dan di sini buat Anda yang memakai Windows 10 64 bit.
2. Ekstrak file yang sudah Anda unduh dengan ekstraktor seperti Winrar.
3. Klik dua kali file dengan nama ProduKey berjenis Application untuk menjalankan program.
4. Dalam sekejap akan muncul jendela yang mengungkap product key dari beberapa software, termasuk Windows 10.
Demikian penjelasan ringkas mengenai product key Windows 10 dan beberapa cara untuk menemukannya. Dari beberapa metode yang dijelaskan di atas, Carisinyal berhasil melakukannya dengan metode script vbs, aplikasi Magical Jelly Bean, dan NirSoft ProductKey. Setiap laptop mungkin akan memperoleh keberhasilan dengan cara bervariasi.
Carisinyal merekomendasikan Anda untuk segera membuat back-up kalau product key telah ditemukan. Bisa disimpan di dalam flash disk atau disimpan di penyimpanan awan seperti Google Drive atau One Drive. Dengan begitu, Anda akan bisa mengaksesnya sewaktu-waktu saat diperlukan. Selamat mencoba!
JAKARTA, iNews.id - Cara mengetahui informasi Speed RAM di Windows 10 / 11 sangatlah mudah. Metode untuk memeriksa Speed RAM di Windows 10 / 11 dapat dilakukan dengan dua cara.
Di antaranya adalah melalui Task Manager Command Prompt, atau Windows Powershell. Informasi mengenai kecepatan RAM biasanya diperlukan ketika Anda akan melakukan upgrade RAM. Hal itu berguna agar nantinya bisa melihat dan menyesuaikan frekuensi kecepatan agar perangkat PC yang Anda gunakan berjalan dengan maksimal.